To embed an availability calendar for your rental on your website, follow the steps below:
A multi-rental availability calendar shows your availability for all your rentals one below the other (See example). This calendar has the customizable option to allow the customer to click on a particular rental to view a single rental calendar, be redirected to a specific URL, or turned off.
Note: This calendar is only available for rentals with the standard subscription level.
To embed a multi-rental availability calendar for your rentals on your website, follow the steps below:We have created a video tutorial explaining how to embed the RentalBell availability calendar to a website that runs on Weebly:
We have created a video tutorial explaining how to embed the RentalBell availability calendar to a website that runs on WIX:
Yes you can! follow the steps below:
A public calendar is an availability calendar that is intended for your potential guests to see. It shows them what availability you have for your rental. The Team Calendar is intended for your cleaners, property managers, owners, or other teammates, and shows more details about your bookings that you need to communicate to your teammates.
A Team Calendar:
Note: Team Calendars are not available for Basic Rental subscriptions. Upgrade your rentals to Standard to use this feature.
Team Calendars require the Standard Subscription level
Here's where to find them:
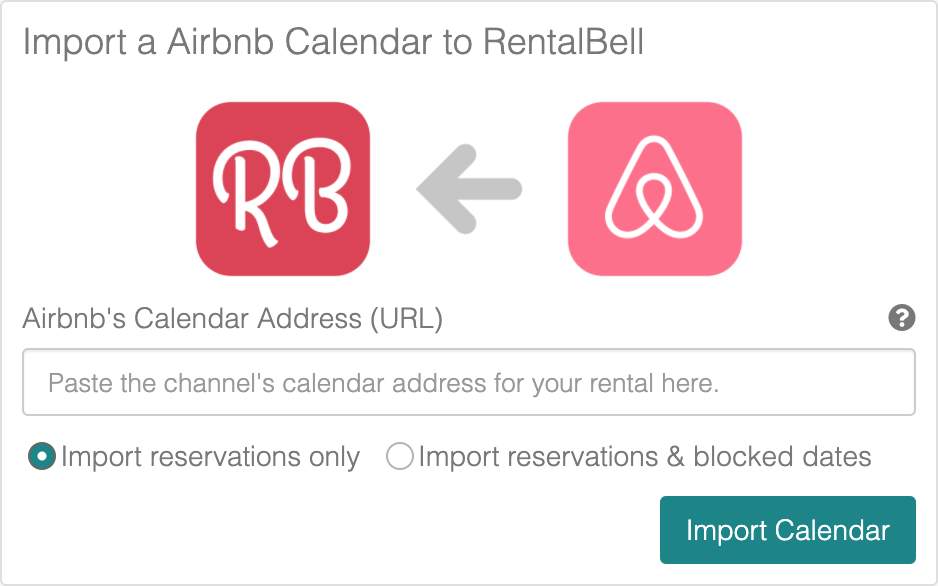
There is also a video tutorial on how to do this.
To sync your AirBnb calendar with your rental on RentalBell, visit your rental page on RentalBell and click on Calendar Tools and then Add/Sync a New Channel. A window will open up where you will connect the AirBnb and RentalBell calendars together. Select AirBnb from the dropdown menu.
Retreive your Airbnb calendar and add it to RentalBell: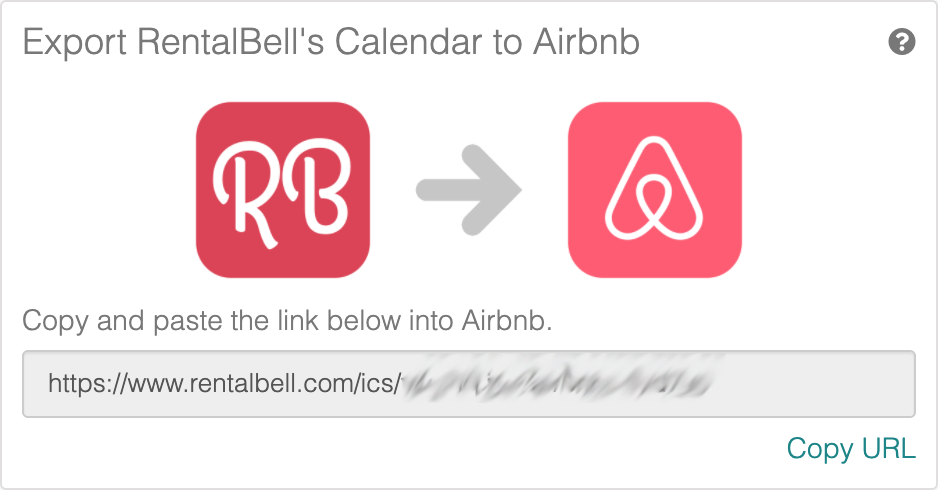
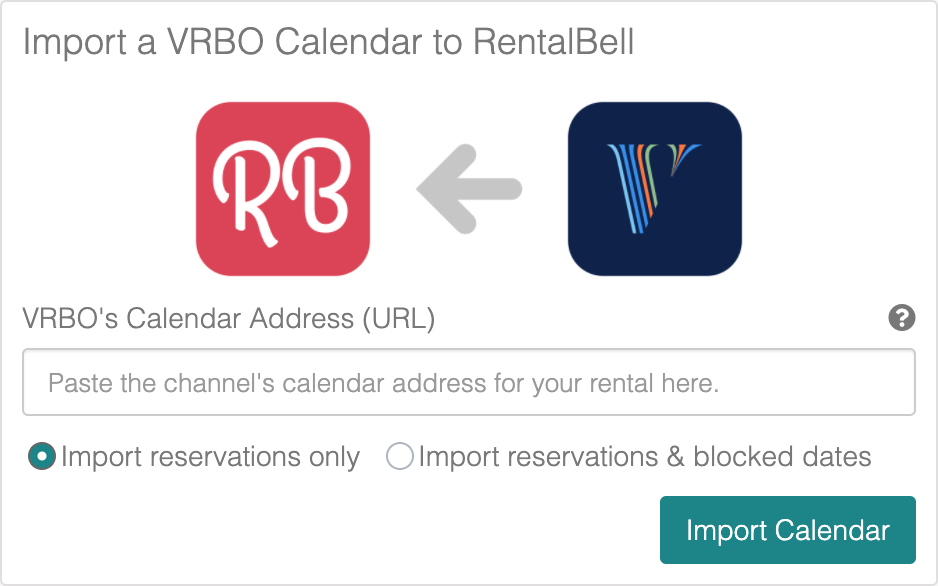
To sync your VRBO calendar with your rental on RentalBell, visit your rental page on RentalBell and click on Calendar Tools and then Add/Sync a New Channel. A window will open up where you will connect the VRBO and RentalBell calendars together. Select VRBO from the dropdown menu.
Retreive your VRBO calendar and add it to RentalBell: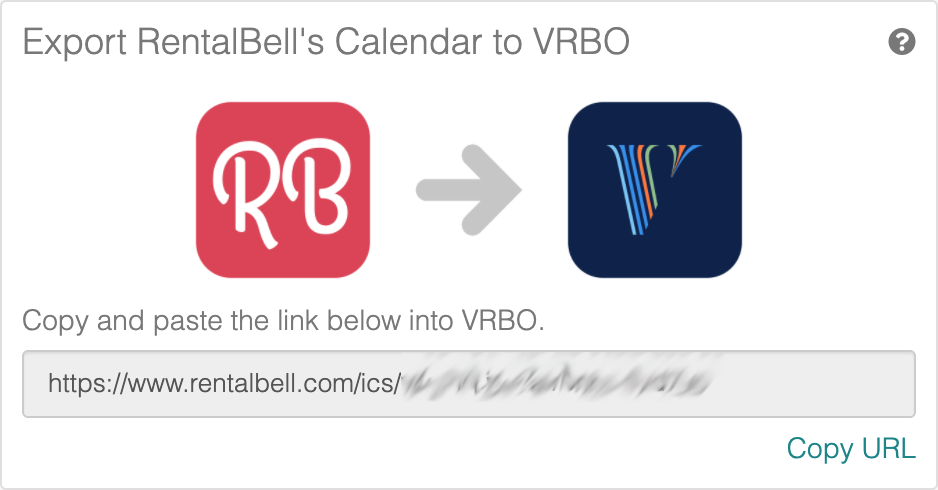
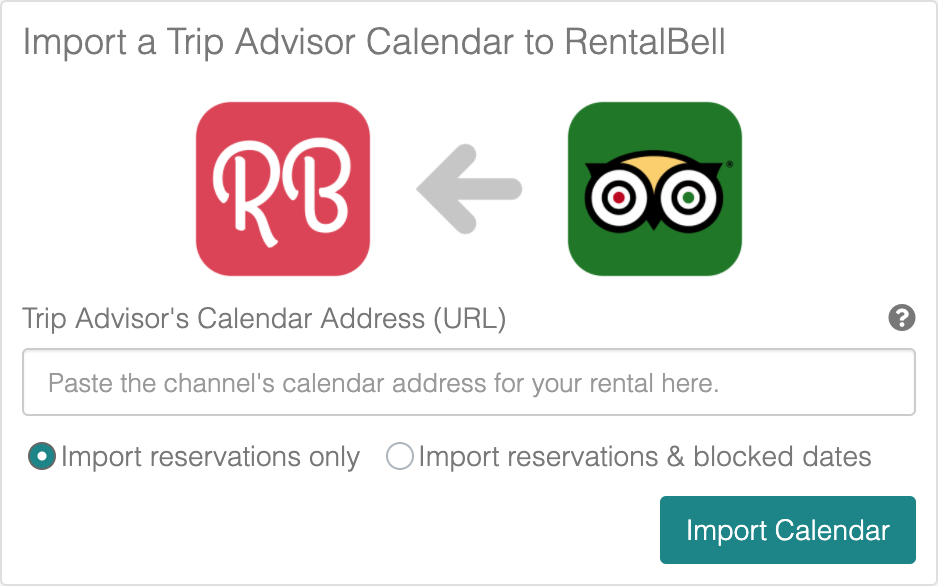
To sync your Trip Advisor calendar with your rental on RentalBell, visit your rental page on RentalBell and click on Calendar Tools and then Add/Sync a New Channel. A window will open up where you will connect the Trip Advisor and RentalBell calendars together. Select Trip Advisor from the dropdown menu.
Retreive your Trip Advisor calendar and add it to RentalBell: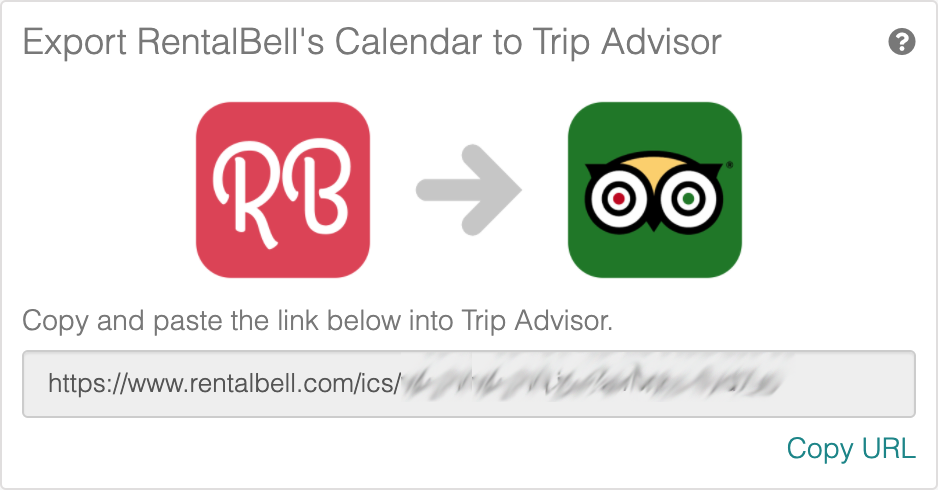
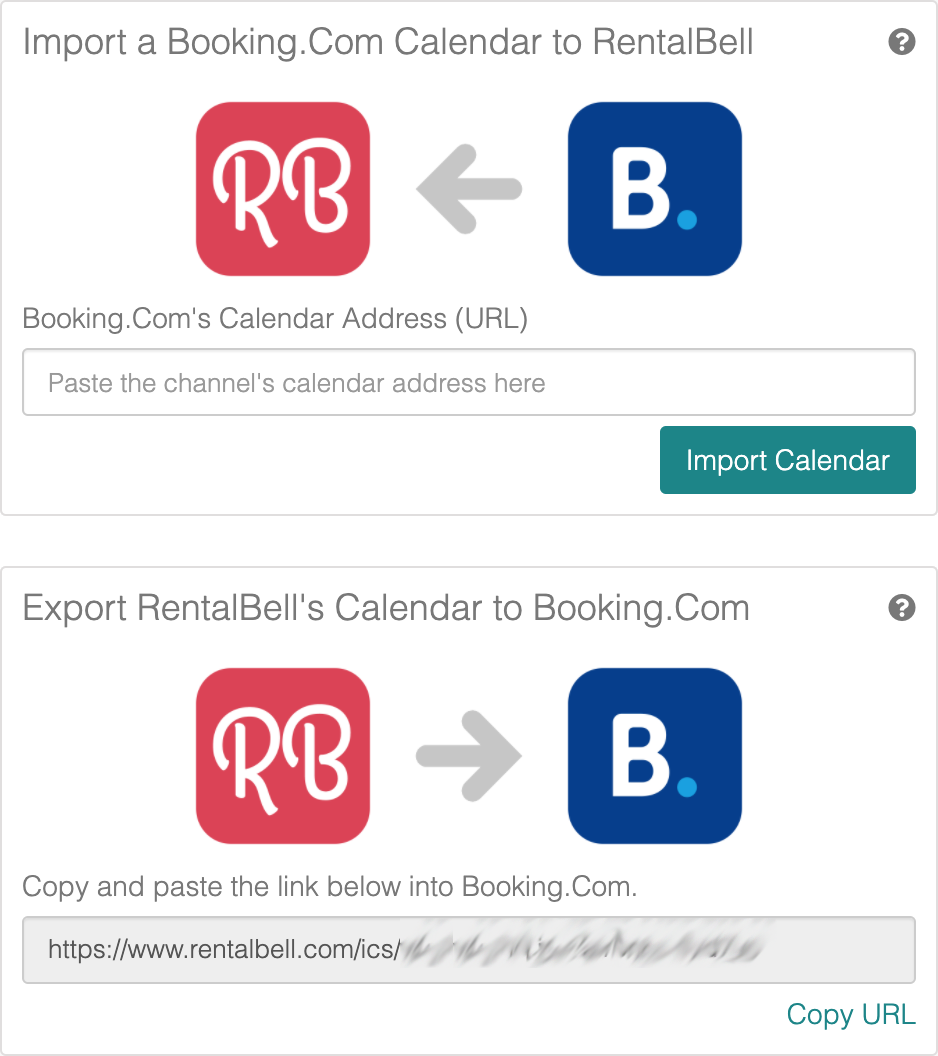
To sync your Booking.com calendar with your rental on RentalBell, visit your rental page on RentalBell and click on Calendar Tools and then Add/Sync a New Channel. A window will open up where you will connect the Booking.com and RentalBell calendars together. Select Booking.com from the dropdown menu.
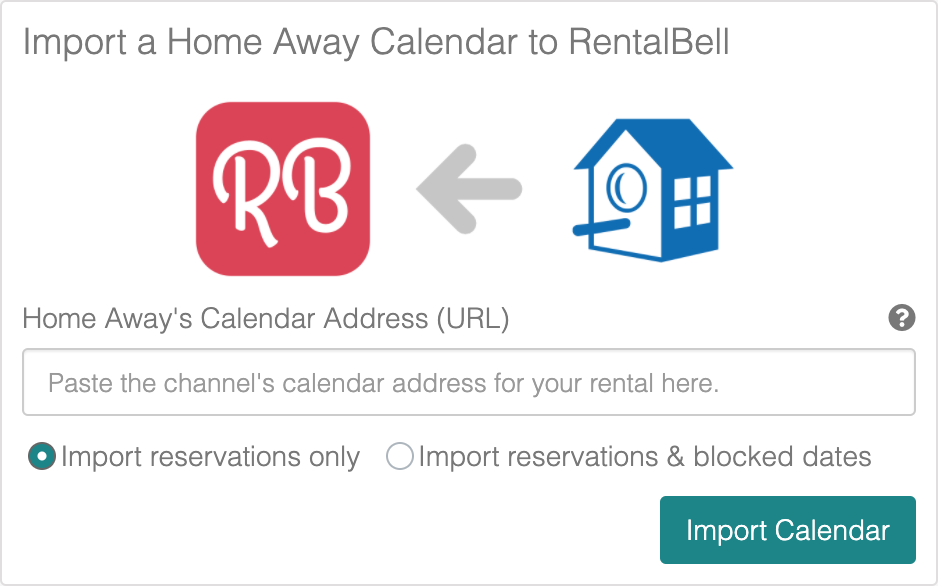
To sync your Home Away calendar with your rental on RentalBell, visit your rental page on RentalBell and click on Calendar Tools and then Add/Sync a New Channel. A window will open up where you will connect the Home Away and RentalBell calendars together. Select Home Away from the dropdown menu.
Retreive your Home Away calendar and add it to RentalBell: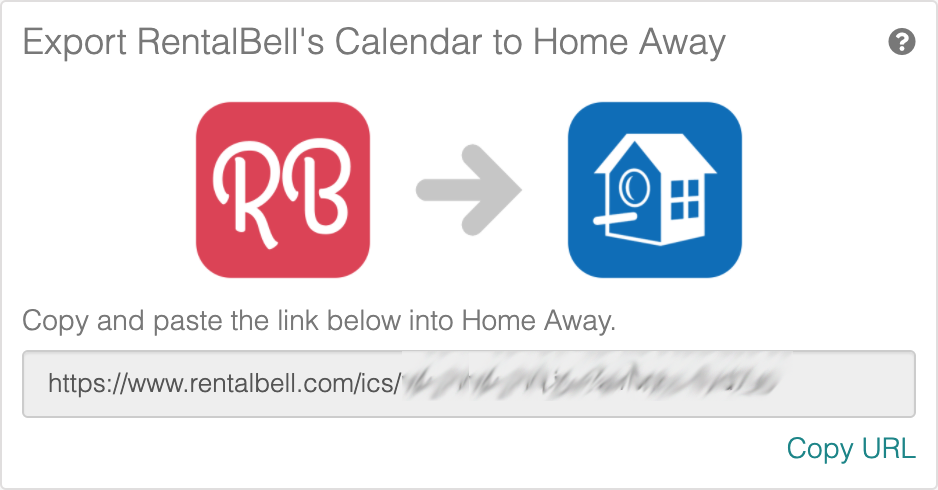
When syncing a channel's calendar with RentalBell, for the main channels (AirBnb, VRBO, HomeAway and TripAdvisor), you have the option to import Reservations only or Reservations and Blocked Dates. So what should you pick? Ideally, Reservations only. Here's why:
When Rental managers are blocking off dates, they are usually doing so to prevent anyone from booking those dates. With RentalBell, Rental managers can block off dates from one location (RentalBell) and leave it to RentalBell to sync these blocked dates with all connected channels. Blocking off dates don't need to be made directly on any channel calendars anymore, so importing reservations only is what we recommend.

With RentalBell, you can control how far in advance travellers can book your rental. These settings will be shared with all your connected channels. To set an availability window for a rental, follow the steps below:
By default, there is no availability window specified for AirBnb hosts. If you have specified one in the past and would like RentalBell to manage your availability window, here is what you need to do:
Here’s how to set a rental preparation time for your current and future bookings for your rental.
By default, there is no rental preparation time specified for AirBnb hosts. If you have specified one in the past and would like RentalBell to manage the rental preparation time for AirBnb and all your connected channels, here is what you need to do:
If you see dates blocked off on your calendar that are rose in colour it means that those dates have been blocked and are not available to rent. Either you blocked off these dates yourself through RentalBell, a connected channel, or they have been automatically blocked off if you have enabled an rental availability window or rental preparation time. A rental preparation time block is indicated with a clock icon.
There are two ways you can upgrade or downgrade your rental subscription for your rental. The easiest way is to visit the Subscriptions & Billing page, scroll down to the My Rentals section and click Upgrade to Prime or Downgrade to Basic in the Subscription Type column.
Alternatively you can visit the rental page for the rental you wish to upgrade/downgrade. Click the pencil icon to the top right to edit the rental. Choose the Prime Rental or Basic Rental option and then click Save Changes.
A rental is a rentable unit. Examples of a rental would be:
A property is defined as the structure or location that contains one or more rentals. Some examples of a property are:
The New Bookings chart shows when new bookings were generated for your rental and added to your calendar. RentalBell starts monitoring this data the moment you sign-up and start adding channel calendars and bookings to your rental. This becomes really useful information for understanding what months travellers like to start planning their holiday and book their future stay with you.
Note: Make sure not to confuse the New Bookings chart with when the check-in for your bookings will occur on your calendar. The New Bookings chart only tells you when you received a new booking, from which channel and how many bookings you received for a given month.
With a Prime rental subscription, you can add bookings or block off dates directly from the RentalBell platform. These additions to your calendar will update the calendars on all other channels you are listed with (up to 15 min delay depending on the channel). Here's how you do it: